Windows 10 Will Not Let Me Login After Screensaver
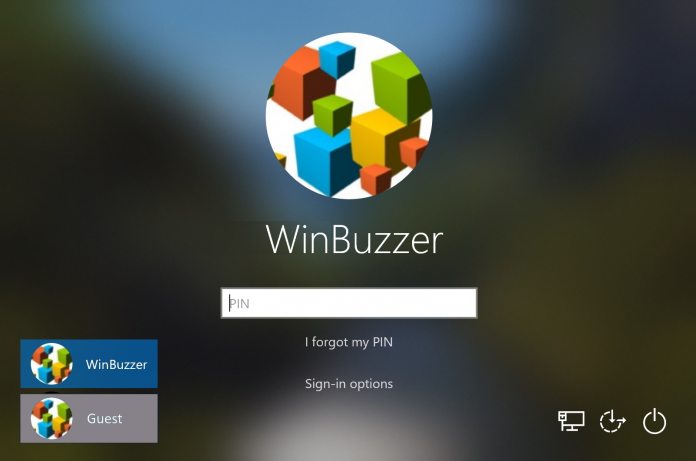
Windows 10's uniformity across devices is essential for usability, but information technology can besides cause problems when updates change things. On some versions of the Bone, Windows 10 disables login after slumber. On others, it needs a password, leading to defoliation.
This tin be particularly frustrating depending on your device type. Some users fifty-fifty meet errors like "authentication is required when this pc wakes from sleep". On laptops, it'due south a skilful idea to enable login after sleep to go on secure while on the motility. If yous accept a stationary PC, there'due south a good chance you can get by with Windows x'due south skip countersign feature.
Though you can disable the login screen entirely in Microsoft's Os, this isn't recommended. Likewise as reducing your security, y'all'll have to choose a default sign-in user and switch manually each time. When you merely disable login after sleep, you lot remove much of the annoyance without compromising usability.
We're going to run through multiple methods to disable the lock screen after sleep in this Windows ten tutorial, including the settings menu, control prompt, and group policy sleep settings.
How to Enable or Disable Login after Sleep in Windows 10 Settings
This is easily the most convenient fashion of changing your Windows 10 sleep settings, but tin return the "authentication is required when this pc wakes from sleep" fault.
- Open up Settings
Press the Windows key and press the settings cog in the bottom left.

- Click 'Accounts'

- Enable or Disable login later on sleep
Click on "Sign-in options" and change the drib-down nether "Require sign-in" to "Never" or "When PC wakes upwardly from slumber".
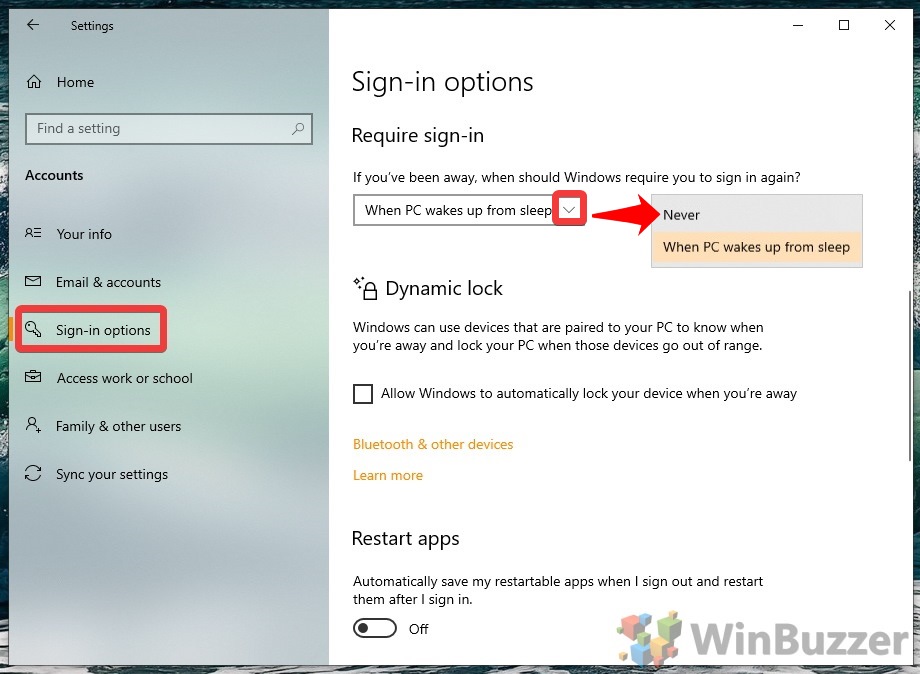
How to Enable Windows 10 Skip Wake upwardly Countersign via Control Panel
- Open Control Panel
Press Start and blazon "Command Console". Click the first event nether 'Best match'.
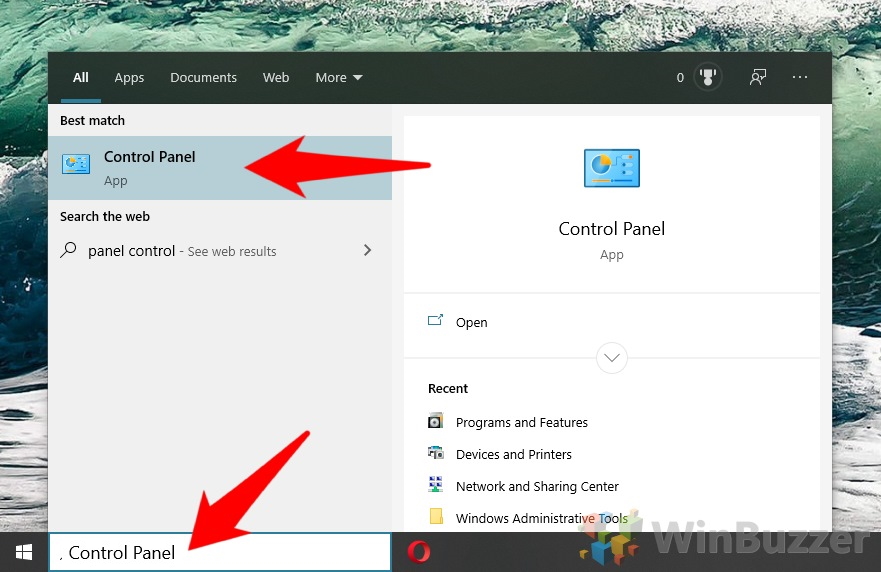
- Choose "Ability Options"
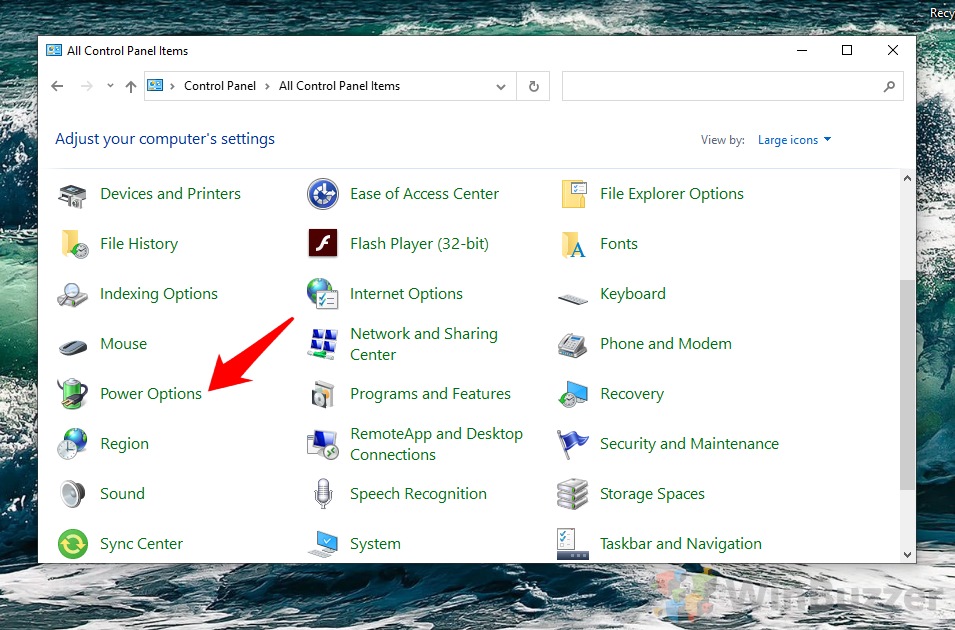
- Alter your plan settings
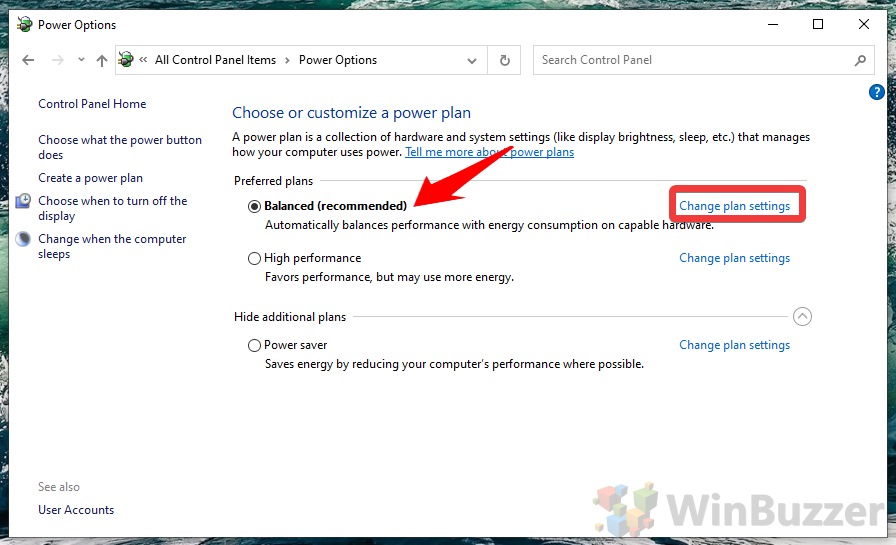
- Click "Modify advanced power settings"
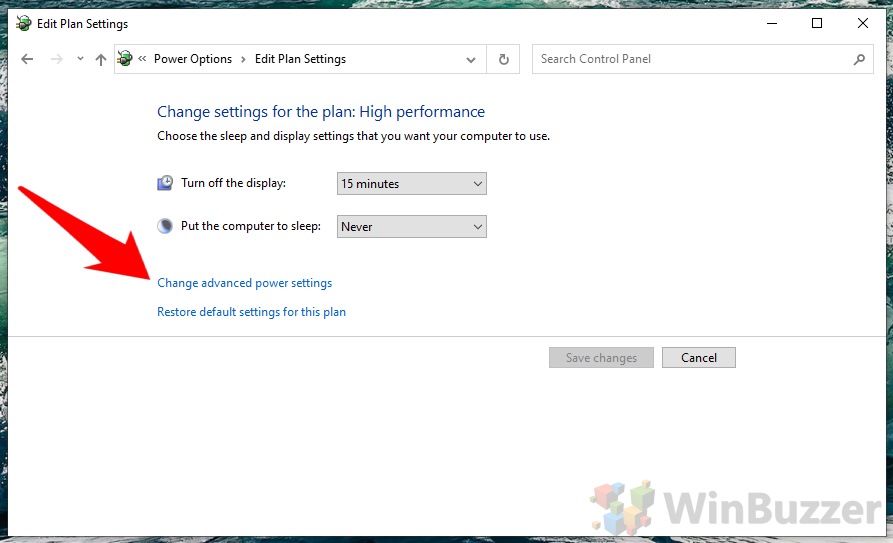
- Click "Change settings that are currently unavailable"

- Turn 'Require a password on wakeup' on or off
Await for the "Require countersign on wakeup" heading, printing the plus to aggrandize it, and toggle "Setting" to "No" or "Aye", depending on your preference.
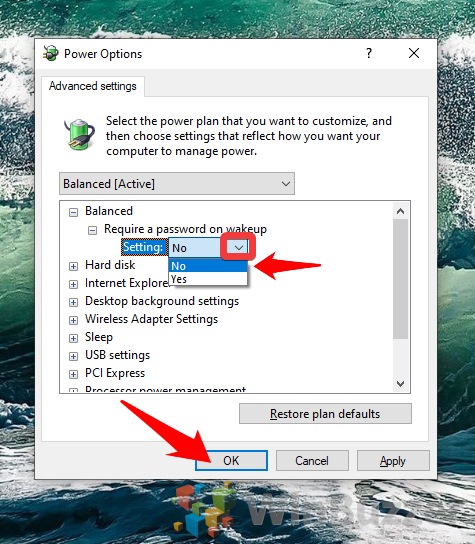
How to Plow Log-in on Wake On or Off via Command Prompt
If the above methods neglect, you tin can forcefulness Windows ten to accept no password later on sleep via Command Prompt.
- Open control prompt
Printing the First button and type "Command Prompt". Select the first issue nether 'Best match' and choose "Run equally ambassador".
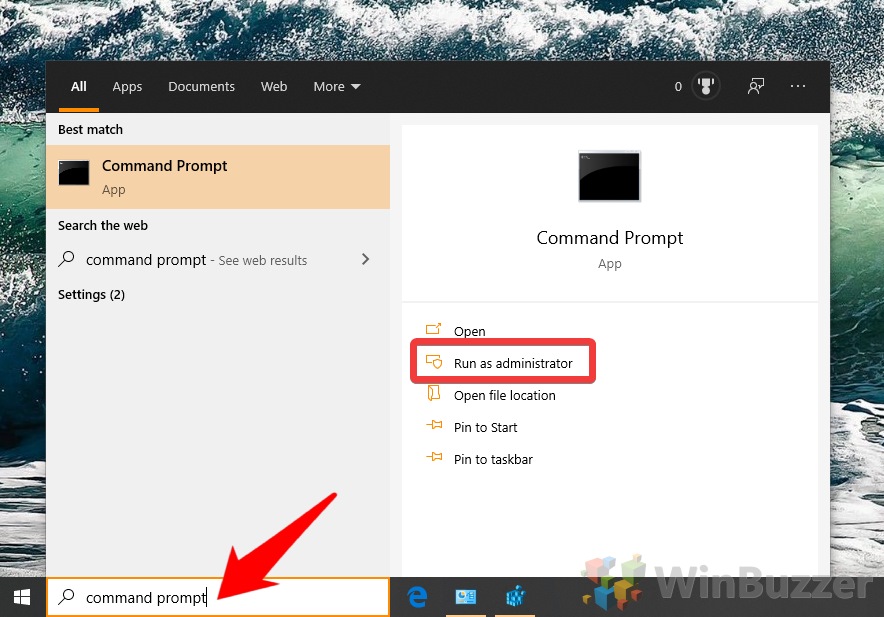
- Disable login on wake with a command
You lot can enter the control
powercfg /SETACVALUEINDEX SCHEME_CURRENT SUB_NONE CONSOLELOCK 0to disable the Sign-in choice merely when your device is plugged in, which can be very useful for laptop security.To turn it off when your device is unplugged, enter:
powercfg /SETDCVALUEINDEX SCHEME_CURRENT SUB_NONE CONSOLELOCK 0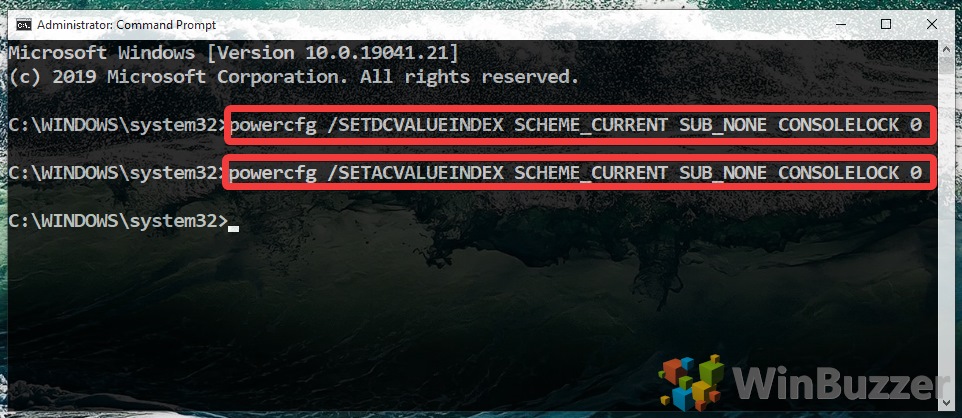
- Enable login on wake with a command
Y'all can enter the command
powercfg /SETACVALUEINDEX SCHEME_CURRENT SUB_NONE CONSOLELOCK 1to enable the Sign-in choice only when your device is plugged in.To enable information technology when your device is unplugged, enter:
powercfg /SETDCVALUEINDEX SCHEME_CURRENT SUB_NONE CONSOLELOCK ane
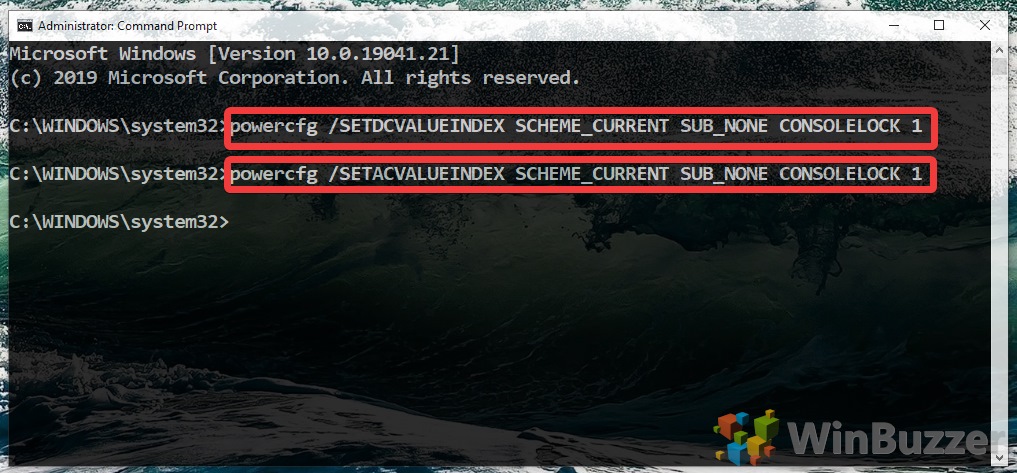
How to Change Log-in after Standby via Group Policy Sleep Settings
Those running Windows 10 Pro or higher have a method to easily configure their Bone – the grouping policy editor. Yous tin also use this to arrange Windows 10 sleep settings, but non on Windows x Home.
- Open up Grouping Policy Editor
Press the Start button and blazon gpedit.msc. With the outset result selected, click "Run equally administrator".
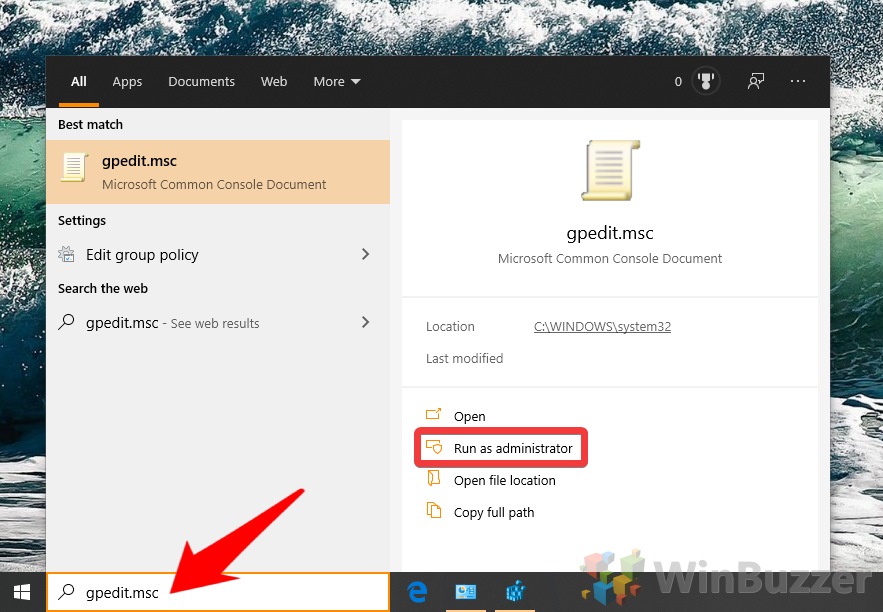
- Find Sleep Settings
Utilize the left side-bar to navigate to Computer Configuration > Authoritative Templates > System > Power Direction > Sleep Settings. Look for settings "Require a countersign when a reckoner wakes (plugged in)", and "require a countersign when a computer wakes (on battery)".
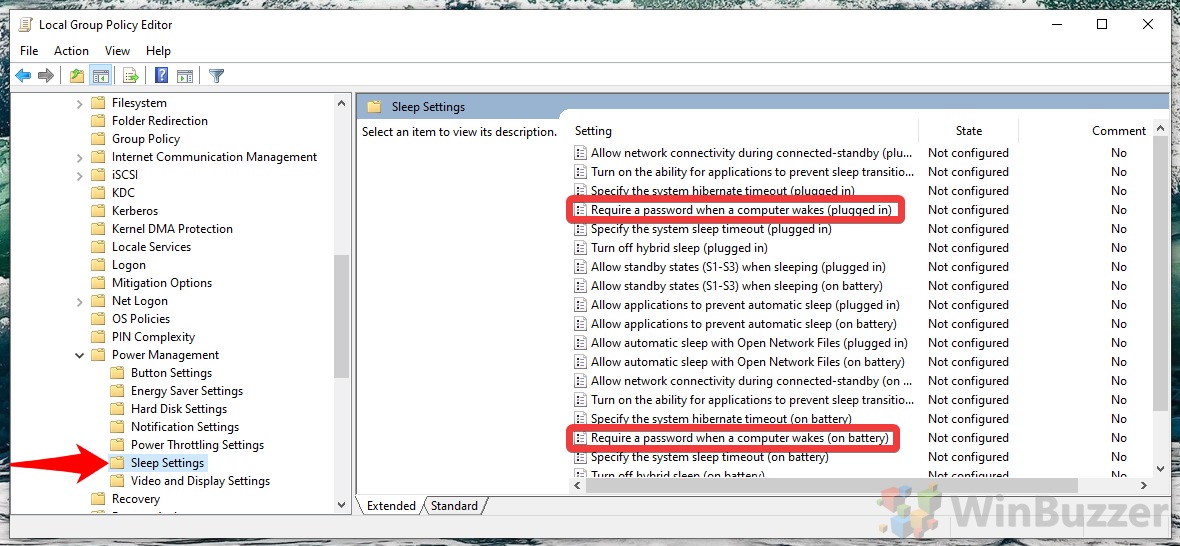
- Option i: Ready lock screen after wake to "Non Configured"
Setting the option to "Not Configured" will follow your system's settings.
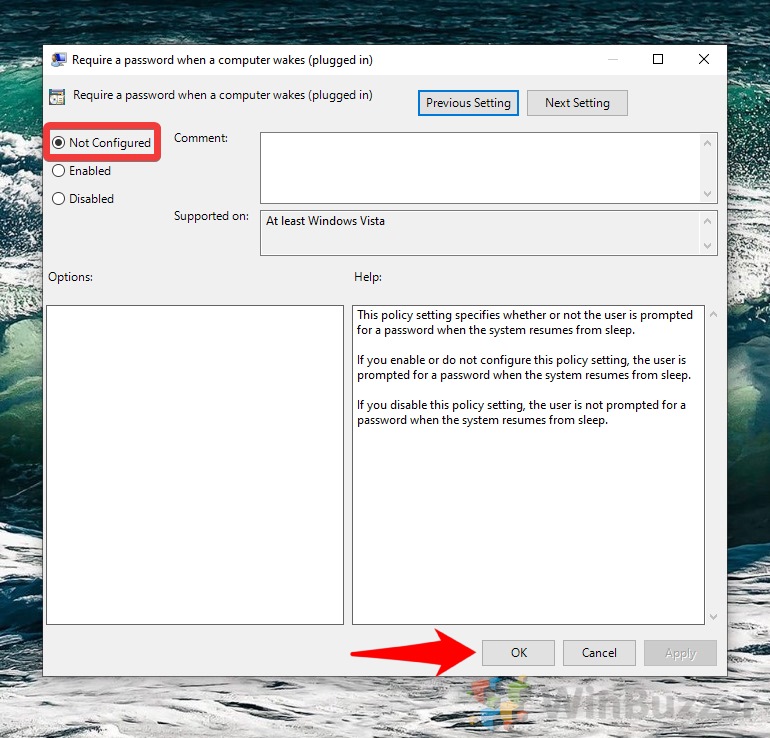
- Option 2: Set lock screen after wake to "Enabled"
This will force the screen saver password to exist enabled, even if your system settings elsewhere say differently.

- Option three: Set lock screen after wake to "Disabled"
This volition strength the screen saver password to be disabled, fifty-fifty if your system settings elsewhere say differently. Feel gratuitous to practice the aforementioned for the "(on battery)" setting.

How to Turn Login subsequently Sleep On or Off with Regedit
- Open Registry Editor
Printing "Ctrl + R", type "regedit" and press "OK".
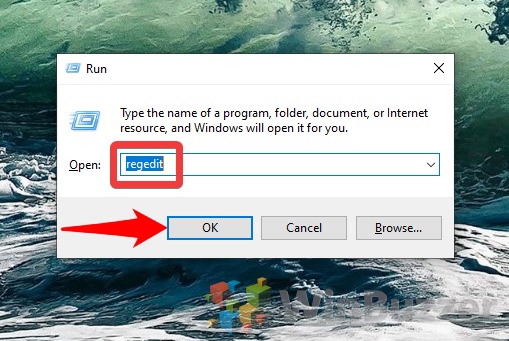
- Add a new key
Navigate to
Computer\HKEY_LOCAL_MACHINE\SOFTWARE\Policies\Microsoft\and right-click the blank space in the right-hand pane to create the key-subfolders "Power" and "PowerSettings" via "New > Primal".
- Within this central create a new DWORD
In your new fundamental/folder, right-click the blank space and select "New > DWORD (32-bit) Value".

- Disable or Enable the login screen afterwards wakeup for DC ability (battery style)
Name the DWORD "DCSettingIndex" and change its value information to "0" to disable or "ane" to enable the login-screen afterward slumber/standby. Deleting the DWORD will restore the default Windows setting which requires a login.
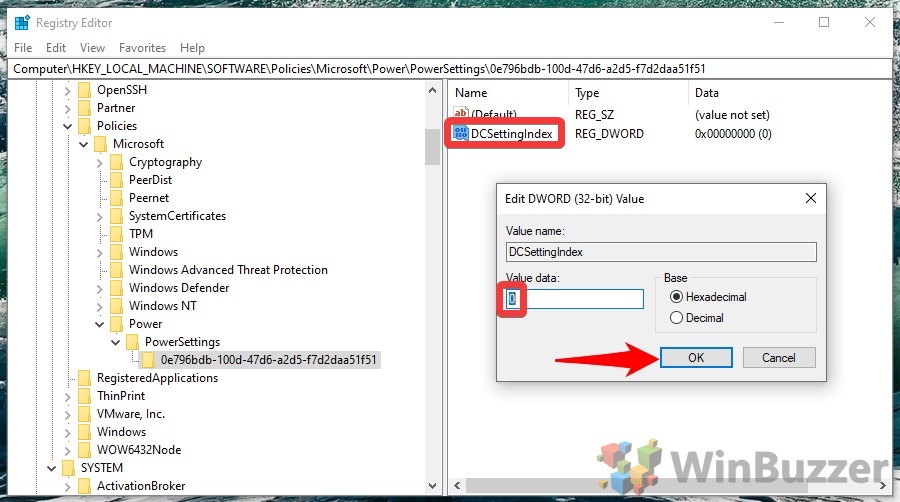
- Disable or Enable the login screen after wakeup for Air-conditioning power (plugged in)
Create some other DWORD and name it "ACSettingIndex" and modify its value data to "0" to disable or "one" to enable the login-screen after slumber/standby. Deleting the DWORD will restore the default Windows setting which requires a login.

Windows 10 Will Not Let Me Login After Screensaver
DOWNLOAD HERE
Source: https://winbuzzer.com/2020/06/16/windows-10-how-to-enable-or-disable-login-after-sleep-5-methods-xcxwbt/
Posted by: 5news2onlinea.blogspot.com
comment 0 comments
more_vert